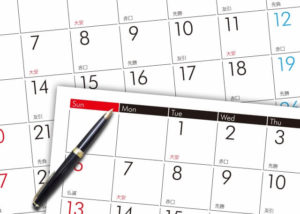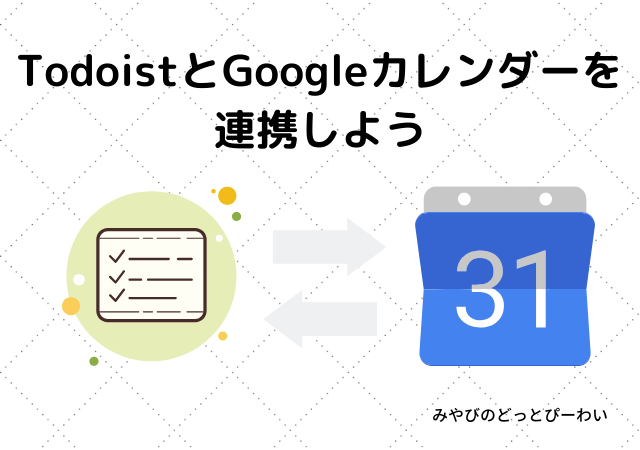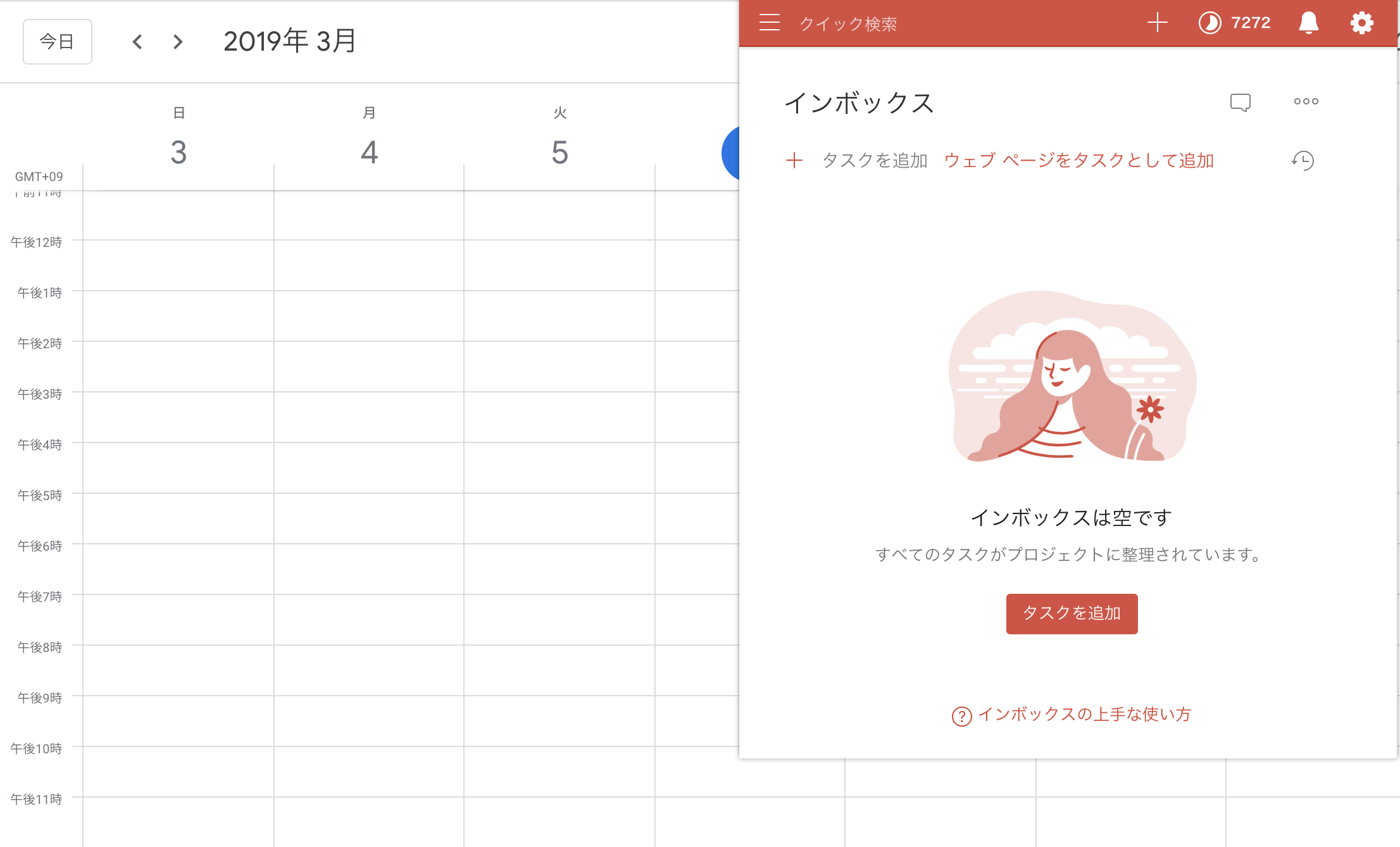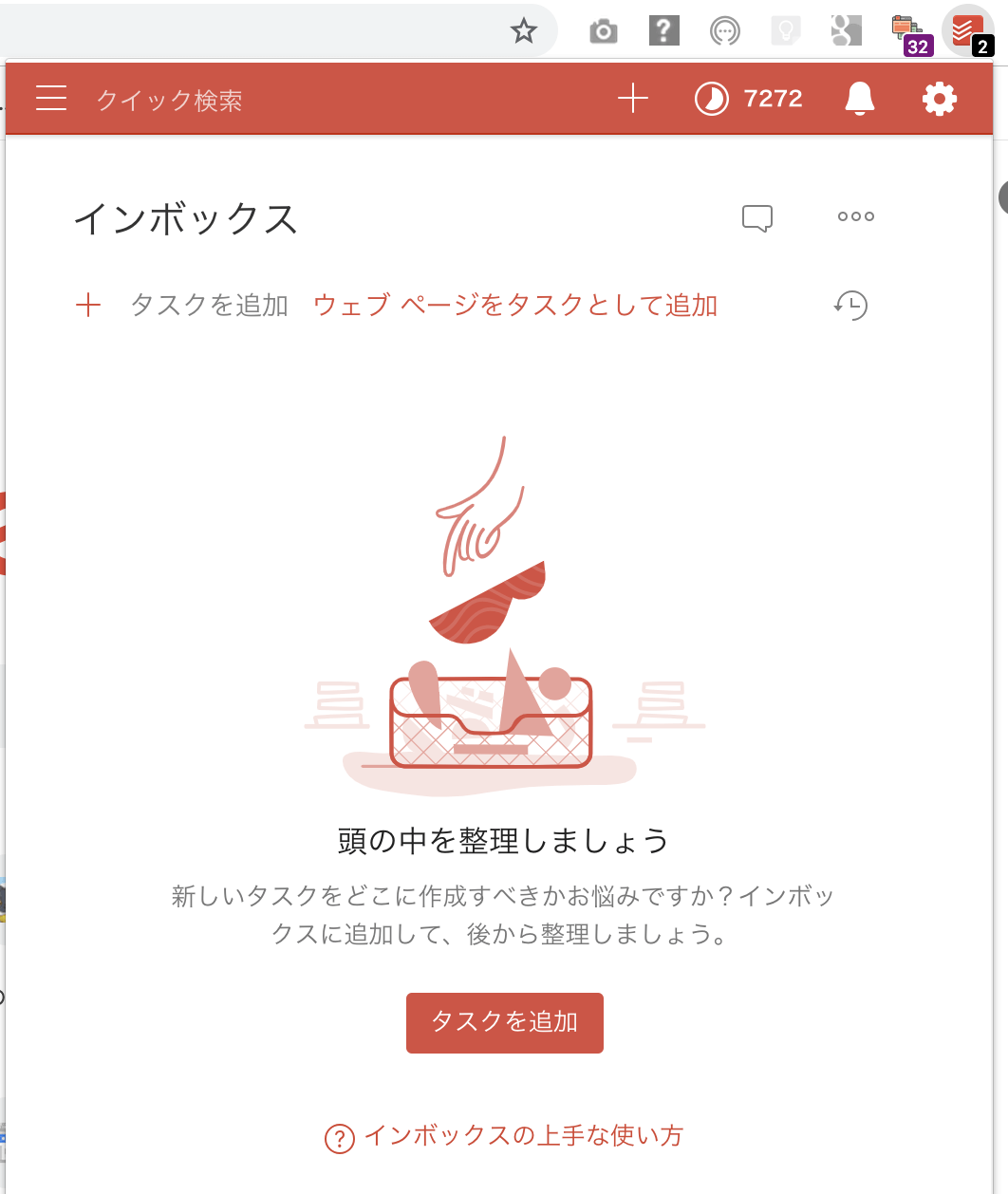本記事では、Googleカレンダーの導入方法について紹介しています。
GoogleカレンダーはGoogleが提供している無料のスケジュール管理サービスです。
目次
Googleカレンダーの導入方法
・PCで使う方法
・スマホで使う方法
上記2つの方法を見ていきましょう。
Googleカレンダーの利用にはGoogleアカウントが必要です。
Googleアカウントの作成方法については「公式ドキュメント」をお読みください。
PCで使う方法
Googleアカウントがあれば「Googleカレンダー」のページにアクセスするだけで使用可能となります。
アプリ版を入手する場合はGoogle公式ドキュメントの「Google カレンダー スタートガイド」をお読みください。
スマホで使う方法
PCで使う場合と同様でGoogleアカウントがあればカレンダーページにアクセスするだけで利用可能です。
アプリ版はGoogle公式ドキュメントの「Google カレンダー スタートガイド」のページよりダウンロード可能です。
Googleアカウントの作成については「公式サイト」のドキュメントをお読みください。
Googleカレンダーの基本的な使い方
予定の追加
2.予定のタイトルをクリックします
3.保存ボタンをクリックします
以上で追加は完了です。
予定の削除
1.削除したい時間帯のマスをクリックします
以上で削除は完了です。
予定を変更する
1.編集したい時間帯のマスをクリックします
2.ペンボタンをクリックします。
3.保存ボタンをクリックします
以上で変更は完了です。
Googleカレンダーと連携して他のサービスと連携する
Googleカレンダーは便利なツールですが、単体の使用でも物足りない部分が多いと思います。
他のカレンダーツールに変更する方法もありますが、Googleカレンダーは他の様々なアプリケーションやサービスと連携することが可能となっています。
他のツールと連携することでGoogleカレンダーに足りない部分を補うことができます。
有料のツールに乗り換える前に連携サービスで目的が達成できないかは確認するようにしましょう。
Googleカレンダーの予定をエクスポート(出力)する方法
Googleカレンダーには予定をファイルにまとめてエクスポートする機能が備わっています。
エクスポートしたファイルはカレンダーツール共通のフォーマットであるため、デスクトップのカレンダーなど他のカレンダーツールにもインポートすることができます。
(一部未対応のカレンダーもあります。)
また、ファイルをエクスポートすることでデスクトップにバックアップすることも可能です。
今回は「全てのカレンダーをエクスポートする方法」と「個別にエクスポートする方法」、「エクスポートしたファイルの活用例」について紹介します。
エクスポート機能を活用すればバックアップやカレンダー移行の手間を大幅に減らすことができるので作業の効率化に繋がります。
全てのカレンダーをエクスポートする手順
Googleカレンダーをエクスポートする手順について説明します。
2.設定のリストの「インポート/エクスポート」をクリックします

以上の操作で予定をファイルにエクスポートできます。
複数のカレンダーをエクスポートした場合はzipファイルにまとめて出力されます。
個別のカレンダーをエクスポートする手順
カレンダー単位でエクスポートする手順について説明します。
1.歯車マークをクリックし、設定をクリックします
2.マイカレンダーの中にあるエクスポートしたいカレンダーをクリックします

以上の操作でエクスポートできます。
エクスポートしたファイルを他のカレンダーに使う
Googleカレンダーからエクスポートしたファイル(「.ics」ファイル)は他のカレンダーに使うことができます。
MacOSのデスクトップカレンダーに反映する例を紹介します。
1.エクスポートしたicsファイルをダブルクリックします。
2.新しいカレンダーをクリックします。

以上の手順でカレンダーに反映できます。
既存のカレンダーにもインポートできますが、予定がごちゃごちゃになってしまう上にインポートしたカレンダーを削除する時に元々入っていた予定も削除されてしまいます。
インポートする場合は新しいカレンダーを作成するようにしましょう。
Googleカレンダーに予定をインポートする
Googleカレンダーには他のカレンダーツールからエクスポートしたファイルをインポートする機能が備わっています。
カレンダーツールを切り替える場合手作業で予定を一つ一つ入力する必要がある為、非常に手間がかかりますが、インポート機能を活用すれば簡単にGoogleカレンダーに移行できます。
インポート機能を活用することで移行の手間を大幅に削減することができます。
Googleカレンダーにインポートする手順
Googleカレンダーにインポートする手順を紹介します。
手順は以下の3つです。
・既存のカレンダーをエクスポート
・新しいカレンダーを作成する
・カレンダーをインポートする
既存のカレンダーをエクスポート
既存のカレンダーがある場合は予定をエクスポートします。
既存のカレンダーと新たに追加するカレンダーを別のカレンダーに分ける場合も念のためバックアップとしてエクスポートしておきましょう。
新しいカレンダーを作成する
既存のカレンダーに追加することもできますが、既存のカレンダーに直接インポートしてしまうとインポート前に戻すことが難しくなります。
新しいカレンダーであれば失敗した場合でも追加したカレンダーを削除するだけで元に戻すことができます。
2.カレンダー名を入力して「カレンダーを作成」をクリックします

これで移行用のカレンダーの作成は完了です。
カレンダーをインポートする
2.設定のリストの「インポート/エクスポート」をクリックします

3.カレンダーのアップロード
カレンダーとアップロードするファイルを選択してインポートをクリックします。
既存のカレンダーがある場合は続けてインポートします。
予定を一通り確認して問題なければインポート完了です。
既存のカレンダーが不要な場合は削除しましょう。
Googleカレンダーをインポート前に戻す
何らかの間違いがあり、インポート前に戻したい場合はインポートしたカレンダーを削除します。
念のため削除するカレンダーのバックアップを取っておきましょう。
以上、カレンダーの追加手順でした。
Googleカレンダーの活用方法
Googleカレンダーでタスク管理する方法
Googleカレンダーでタスク管理をする方法についてまとめています。
・GoogleのTodoを表示する方法
・GoogleとTodoistを連携してタスク管理する方法
の2つについて紹介します。
Googleカレンダーと連携
Googleカレンダーと他のツールを連携することで機能を拡張することが可能です。
Todoistのタスクとカレンダーを同期したり、Slackに予定を配信したりといったことができるようになります。
GoogleカレンダーとTodoistを連携する
GoogleカレンダーとTodoistを連携するとタスクをほぼリアルタイムで同期できます。
以下の両方の操作が可能です。
・Googleカレンダーに入れた予定をTodoistのタスクに追加
・TodoistのタスクをGoogleカレンダーに追加
GoogleカレンダーとTodoistを使っている場合は二重管理の削減にもなります。
Todoistも無料で登録できるので現在Todoistを使っていない人にもおすすめの連携方法です。
TodoistとGoogleカレンダーを連携する〜タスク管理を効率化しよう〜
GoogleカレンダーとSlackを連携する
GoogleカレンダーとSlackを連携するとSlackのチャンネルに予定を配信できます。
Slackをメインに作業をしている方にはおすすめです。
Googleカレンダー+Todoist+Slack連携の運用例
Googleカレンダー+Todoist+Slack連携の3つを合わせた運用例を紹介する記事です。
以下の流れで実践します。
・SlackからTodoistにタスクを追加
・TodoistとGoogleカレンダーに同期
・時間になったらSlackに配信
・作業したらSlackからTodoistにフィードバック
以降繰り返し
Slack×Todoist×Googleカレンダーサイクルタスク管理〜タスクツールの運用例〜
作業改善の運用はサイクルを作ることが大事です。
上記記事を参考にしつつ改善サイクルを確率するようにしましょう。
PythonでGoogleのAPIを操作する
PythonでAPIを操作してGoogleアナリティクスやスプレッドシートを管理する方法についてまとめています。
Qiita:Google Analyticsの情報をPythonで取得する
SlackbotでSpreadsheetsに書き込む方法〜PythonでのBot開発〜
まとめ
GoogleカレンダーはGoogleアカウントに登録するだけで無料で利用できる便利なカレンダーツールです。
予定を追加できる他、予定が近づいて来た時に通知を出すことも可能です。
また、他のサービスと連携することでGoogleカレンダーをより効果的に使うことができます。
Googleカレンダー単体の活用に慣れてみたら他のサービスとも連携してみましょう。
Google機能まとめTOP>>Googleの機能活用方法まとめ